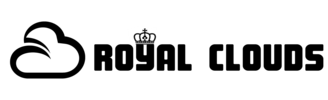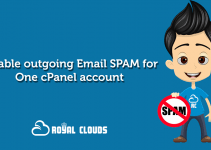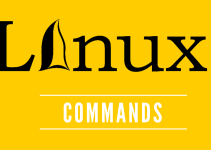Contents
What is CloudFlare?
CloudFlare is a content delivery network (CDN). A CDN is a distributed network of servers that provides several advantages for a web site:
- Cached content: By caching web site content, CloudFlare helps improve page load speeds, reduce bandwidth usage, and reduce CPU usage on the server.
- High availability: With a redundant network of servers worldwide, if a server experiences an issue, CloudFlare’s CDN simply “fails over” to use another server.
- Increased security: CloudFlare helps improve security by blocking threats before they even reach a site. CloudFlare’s CDN can also provide some protection against Distributed Denial of Service (DDoS) attacks.
All SSD Shared hosting customers at Royal Clouds automatically get access to a free CloudFlare account.
How CloudFlare works
When you activate CloudFlare on your account, your site becomes part of the CloudFlare network. This network routes web site traffic through CloudFlare’s global network of data centers. (To view a map of CloudFlare’s current data center locations, please visit https://www.cloudflare.com/network-map.)
CloudFlare optimizes web content delivery by storing duplicates of static content (such as CSS, JavaScript and image files) on its servers. Your website content is served from the CloudFlare server located nearest to your visitors, which decreases page load times. If a server in CloudFlare’s network is very busy, web traffic is automatically routed to the next server nearest to your visitors.
CloudFlare’s CDN also blocks threats and limits abusive bots before they reach your server. This helps increase security and reduce wasted bandwidth.
To activate CloudFlare with Partial(CNAME) setup, follow these steps:
- Log in to cPanel.
- In the Software section of cPanel,
click the Cloudflare icon:
- On the Cloudflare page, click :

- A new window appears:

- Type an e-mail address and password.
- Review the Terms of Service, and then select the check box if you agree.
- Click to continue.
- On the next page, in the Add a Website text box, type the domain to be proxied by Cloudflare. Click to continue:

- A brief introductory video appears while DNS for the domain is analyzed. When the video and analysis is complete, click .
- DNS analysis results appear on the next page. The settings shown are not important since this method does not use them. Click .
- On the next page, choose a plan. Click Free Website, and then click :

- The next page displays nameservers to use for your domain. At this point you can close the Cloudflare window. There is no need to update nameservers when using the Partial (CNAME) setup.
- Return the the cPanel main page by clicking the logo at the top left of the page.
- Return to the Cloudflare page by ckicking on the Cloudflare icon.
- Click the Domains icon in the toolbar on the Cloudflare page. The domain added in step 5 above should be listed.

- Scroll to the bottom of the page and click the button.

- The page will refresh after a moment. Now the Partial (CNAME) setup can be chosen by clicking the button.

.
Option #2: Full DNS setup.
To activate CloudFlare with Full DNS Setup follow these steps:
- Follow step one through six from Option #1.
- After clicking Continue in step 6 above, DNS analysis results appear on the next page. Review the DNS settings to make sure thay are correct. Make any necessary changes and then click Continue..
- On the next page, choose a plan. Click Free Website, and then click :
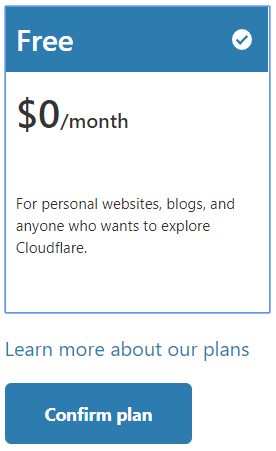
- The next page displays nameservers to use for your domain. Make a note of the nameservers.
- Use the control panel at the domain’s registrar to change the nameservers to those provided by Cloudflare.
- Cloudflare will be active once the nameserver changes have propagated – typically 24 hours or less.
When you use Full DNS setup only some settings can be managed from cPanel. Use the CloudFlare site instead to manage all CloudFlare settings for your account. For information about how to do this, please visit https://support.cloudflare.com.
More Information
For general information about CloudFlare, please visit https://www.cloudflare.com.